
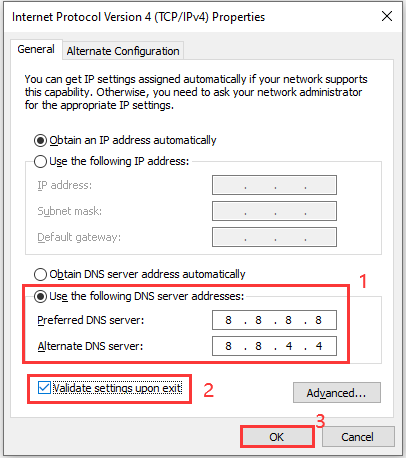
- #SPEED UP FFXIV DOWNLOAD HOW TO#
- #SPEED UP FFXIV DOWNLOAD DRIVERS#
- #SPEED UP FFXIV DOWNLOAD UPDATE#
DriverEasy comes in free and premium versions, suitable for downloading all the latest drivers.Originally posted by carledwards101:I have the same problem.
#SPEED UP FFXIV DOWNLOAD UPDATE#
Many programs easily update all your drivers, but most are expensive.
#SPEED UP FFXIV DOWNLOAD DRIVERS#
Wi-Fi does not always provide optimal download speeds.Įnsure your LAN drivers are up to date to reap the full benefits of this type of connection. First of all, try to use an Ethernet connection when downloading anything, including games on Steam. Not everyone can afford the best internet connection speeds, but at least you can optimize it to its full potential. Finally, you need to confirm this by checking the box for “Turn off Windows Defender Firewall,” then select “OK.”.Then, select “Turn Windows Defender Firewall on or off.”.Type “firewall” in the Cortana search box, then select “Windows Defender Firewall.”.
#SPEED UP FFXIV DOWNLOAD HOW TO#
Check out the manual or website of your antivirus provider to see how to disable it. Try to disable each of them to see if there is any change. Sometimes your firewall or antivirus programs interfere with your download speeds.

This scenario is due to high traffic in that region, so selecting a different location can sometimes increase your download speed, even if it is further away. Sometimes, the area closest to you is not the most suitable option.
Also, ensure that the “Limit bandwidth to” box us unchecked. From here, click on the “Download Region” dropdown menu where you can select the “region” closest to you. Open the “Steam” app, then click on “Steam” in the top-left corner, and then select “Settings.”. You can choose your region by performing the following steps: For optimal results, you should always select your location or the one closest to you. Check Your Download Region and Bandwidth Limitĭid you know that Steam uses your location for downloads? Your download speed gets affected by your region, but Steam can sometimes detect the wrong area. You’ll need to switch the priority level after every bootup unless you use a third-party app like Prio or Process Hacker. Note: Windows 10 does not save the setting after shutting down. Now, in the Details window, you need to right-click the “SteamService.exe” process and set its priority to “High.” This method might not do wonders for your Steam download speed, but at least it will prioritize it over other processes. Find the Steam Client on the list of processes, right-click it, and click “Go to details.”. Make sure Steam is running and then open “Task Manager.”. You can also use the Task Manager to assure maximum download speed on Steam. Right-click the process, then select “End Process Tree.” Be patient as it often takes time to remove it from the list. If you find an app consuming all your bandwidth, you may want to end the task there as well. At the bottom of the “Task Manager” window, click on “Open Resource Monitor,” then select the “Network tab” in “Resource Monitor” to see if something is hogging your bandwidth. Right-click on unnecessary procceses and select “End Task.” Be sure to close all browsers and other selective programs which can affect your download speed. Open up “Task Manager” by pressing “Ctrl + Alt + Delete” and selecting it or by simply pressing “Ctrl + Shift + Esc.”.


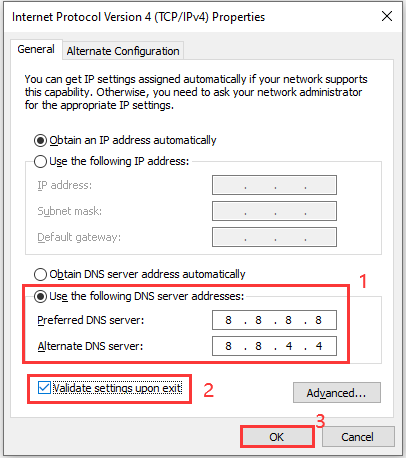



 0 kommentar(er)
0 kommentar(er)
